
Installation of a Garmin GPS device on a PC or Mac for usage on RouteYou On this page you will find information about the installation of a Garmin GPS device on a PC or Mac such that the RouteYou website can access your device. When the RouteYou website can access your Garmin device, you can download routes from the route download page directly on your Garmin device. More information about downloading a route from RouteYou on your Garmin device is available on the page. Here you can also find information here about problems you can encounter during the installation of your Garmin device. Installation on a PC (Windows) The installation consists of the following steps:. Installation of the Garmin USB driver software. Installation of the Garmin Communicator Plugin.
Garmin Express Maps and software to manage your devices; Connect IQ Free watch faces. USB to RS232 Converter Cable PART NUMBER: 010-10310-00 $ 59.99 USD. Add To Cart Find a. The drivers for this product are not compatible in a 64-bit. This setup will install / pre-load all Garmin USB Drivers on your system and upgrade older versions if found. These drivers are designed for use with those GPS units that support USB transfer of data to/from the PC - not to include the iQue. This setup also includes the drivers for the USB Data Card Programmer.
Performing a test to see if your web browser detects your Garmin device You can find more information about these step further on this page. The following web browsers are supported by the Garmin Communicator Plugin:. Internet Explorer 7 and higher.
Firefox. Opera Google Chrome does not longer support usage of the Garmin Communicator Plugin. Installation of the Garmin USB driver software First you have to install the Garmin USB driver software. This program is required by Windows to communicate with your Garmin device. You can download it from the Garmin website: Installation of the Garmin Communicator Plugin After you installed the Garmin USB driver software, you have to install the Garmin Communicator Plugin.
This program is required to let websites, including the RouteYou website, use your Garmin device. You can download it from the Garmin website: Performing a test to see if your web browser detects your Garmin device After the installation of the Garmin USB driver software and the Garmin Communicator Plugin, you have to check if the installation was successful. You can check this by following these steps:.
Make sure you Garmin device is turned off. Connect the device to a free USB port on your PC. Depending on which Garmin device you have, it's possible that you have to turn on your device manually. Wait 30 seconds. Open your web browser. Visit the following web page on the Garmin website:.
From this page there will be tried to detect the connected Garmin device. If everything is OK, you will see the model name of your device.
Example:. Your Garmin device is installed correctly! Now you can download routes from the RouteYou on your device.
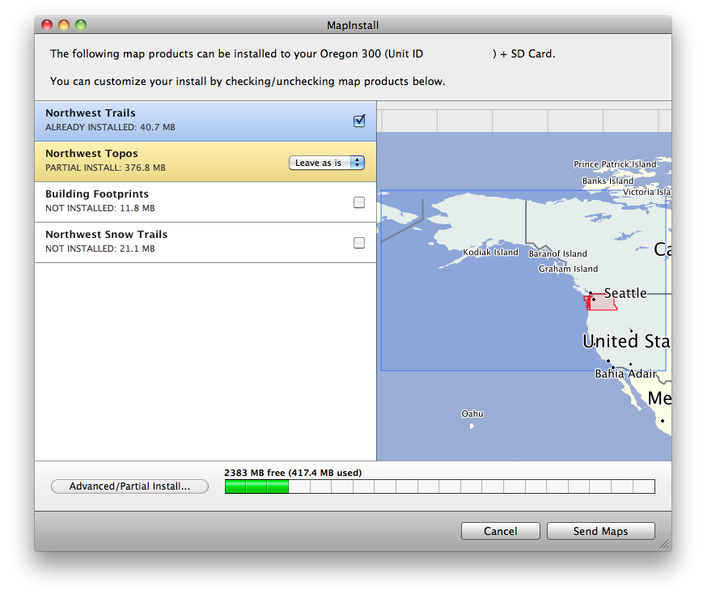
You can find more information about this on the page. Installation on a Mac (OS X) The installation consist of the following steps:. Installation of the Garmin Communicator Plugin. Performing a test to see if your web browser detects your Garmin device You can find more information about these step further on this page. The following web browsers are supported by the Garmin Communicator Plugin:.
Firefox. Safari Installation of the Garmin Communicator Plugin First you have to install the Garmin Communicator Plugin. This program is required to let websites, including the RouteYou website, use your Garmin device. You can download it from the Garmin website: Performing a test to see if your web browser detects your Garmin device After the installation of the Garmin Communicator Plugin, you have to check if the installation was successful. You can check this by following these steps:. Make sure you Garmin device is turned off. Connect the device to a free USB port on your Mac.
Depending on which Garmin device you have, it's possible that you have to turn on your device manually. Wait 30 seconds. Open your web browser. Visit the following web page on the Garmin website:. From this page there will be tried to detect the connected Garmin device.
If everything is OK, you will see the model name of your device. Example:.
Your Garmin device is installed correctly! Now you cab download routes from the RouteYou on your device. You can find more information about this on the page.
Troubleshooting Problem: I installed the Garmin USB software driver (Windows only) and the Garmin Communicator Plugin correctly, and I also connected my Garmin device correctly (and if required, turned it on), but when I visit the web page mentioned in step 6 of Performing a test to see if your web browser detects your Garmin device, the detection of Garmin devices doesn't stop (see the screenshot below). What do I have to do? Solution: try to reload the web page. It's possible that you have to do this a couple of times. Problem: I installed the Garmin USB software driver (Windows only) and the Garmin Communicator Plugin correctly, and I also connected my Garmin device correctly (and if required, turned it on), but when I visit the web page mentioned in step 6 of Performing a test to see if your web browser detects your Garmin device, I get a message that the Garmin device could not be detected (see the screenshot below).

What do I have to do? Solution: you first can try to do the following things:. Check if the USB cable is connected properly (both on the side of the computer and the side of the Garmin device). Fo some Garmin devices, it's required to turn on the device before the computer can detect it. In that case, check if the device is turned on. Try to reload the web page. If the problem.
If the problem still occurs, you can try the following things:. Maybe there's a defect with the USB port of your computer. Check if the problem is solved when you connect the device to another USB port of your computer. Maby there's a defect with the USB cable. Check if the problem is solved when you use another USB cable. Check if the problem occurs on another computer. Don't forget to install your Garmin device on that computer first (see earlier).
If the problem still occurs, it's possible that there's a defect with you device, or that USB access is disabled on your device (check the manual of your Garmin device). Problem: I installed the Garmin Communicator Plugin correctly, but when I visit the web page mentioned in step 6 of Performing a test to see if your web browser detects your Garmin device, I get a message that the Garmin Communicator Plugin could not be detected (see the screenshots below). What do I have to do? Solution: reinstall the Garmin Communicator Plugin. If the problem still occurs, it's possible that your web browser blocks the Garmin Communicator Plugin. In that case you have to unblock the Garmin Communicator Plugin.
It depends on your web browser how you can do this. Check the help system of your web browser to find out how to unblock a plugin. Problem: on my Mac I installed the Garmin Communicator Plugin correctly, but when I visit the web page mentioned in step 6 of Performing a test to see if your web browser detects your Garmin device on Safari 7, I get a message that the Garmin Communicator Plugin could not be detected. When I try to reload the page a couple of times, the plugin is detected sometimes and sometimes not.
What do I have to do? Solution: This problem is caused by the security restrictions that Safari uses for plugins. You can disable these restrictions for the Garmin Communicator Plugin as follows:. Start Safari. Visit the following web page on the Garmin website:. If Safari asks you if you want to use Garmin Comminucator Plug-In, click on the Trust button.
Go to Safari-Preferences. In the menu bar. Click on the Security button in the window you now see. Make sure the Internet plug-ins: Allow Plug-ins checkbox is checked. Click on the Manage Website Settings. In the left column of the window you now see, select the Garmin Communicator Plug-In.
In the right column, select the option Ask for the websites software.garmin.com and www.routeyou.com. Click on the button Done.
Close the preferences window. Reload the page and repeat steps 3 to 8. In the right column, select the option Allow Always for the websites software.garmin.com and www.routeyou.com. Click on the button Done. Close the preferences window.
Close Safari by choosing Safari-Quit Safari from the menu bar (so not by just closing the window, but completely terminate Safari). Restart Safari.
Usb Drivers For Mac Os X
It's possible that you have to repeat steps 2 to 17 a couple of times before it works.
